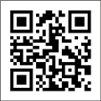資料紹介
資料詳細ページで提供するすべてのサービスにつきまして、利用方法を説明しております。
ご参考になれば、幸いでございます。
 All rights reserved.
All rights reserved.
資料の原本内容
平成25年05月14日
株式会社エージェントソフト
(1)ダウンロード
ハッピーキャンパス内の資料はすべて会員登録してからダウンロードできます。該当する資料の詳細ページから資料ダウンロードが可能です。
また購入した資料は、ダウンロードの制限はありませんが、初回ダウンロードから48時間以内にダウンロードしなければ、再購入となります。ダウンロードは購入後、閲覧ボタンを押すと同時にカウントが始まり48時間後購入資料のページから閲覧ができなくなりますので、48時間以内に必ず、ご自分のPCまたはUSBなどに保存しておくようお願いいたします。
(2)ファイル内で検索する
自分が登録した資料、全体公開資料、フレンドで閲覧が許可されている資料の内容を確認できるサービスです。資料詳細ページより、検索したいキーワードを入力し、検索すると、ファイル内にキーワードがある場合、スクリーン内に文章とともに表示されます。閲覧希望資料のファイル内検索をクリックし検索ワードを入力すると、1回の検索につき検索キーワードを含んだ300字が表示されます。1ページの資料は1回、2ページは2回、3ページ以上の資料については5回までの検索が可能です。
(3)メールで友達に推薦する:ハッピーキャンパスに登録していない友達にオススメする機能です。
友逹に資料をメールでオススメすることができます。個人資料や購入した資料、他人の公開資料などは該当ファイルが添付されますが、他人の販売資料をメールでオススメする場合には、該当資料のアドレス先が添付されます。
(4)ビューアーダウンロード
ファイルが開かない場合、ファイルの形式をご確認ください。対応ソフトがインストールされていない場合は、この[ビューアーダウンロード]をクリックし、各ビューアーをダウンロードしてから資料を閲覧してください。
(5)2007ファイル形式互換機能パック
ダウンロードしたファイルが開かない場合、ユーザーのパソコンがMicrosoft Office2007バージョン以下で購入したファイルが Word/Excel/PowerPoint 2007の場合、ファイルは開けません。そのときには、Word/Excel/PowerPoint 2007 ファイル形式用 Microsoft Office 互換機能パックを設置してください。
http://www.microsoft.com/downloads/details.aspx?FamilyID=941b3470-3ae9-4aee-8f43-c6bb74cd1466&DisplayLang=ja
(6)ソーシャルブックマークに追加する
もともとの意味は「本の栞(しおり)」。これまでパソコンごとのブラウザにしか登録できなかったお気に入りサイトのURL登録を、インターネットサイト上に登録できる仕組みのことです。
ブックマークサイトに登録したリンクをクリックすればいつでもどこでもすぐにお気に入りのページへ移動することができます。
普段から使っているブックマークサイトがあれば、そのサイトのボタンをクリックするとハッピーキャンパスの資料を簡単にブックマーク登録することができます。
初めてのブックマークサイトに資料を登録する場合は、お好きなサイトのボタンからブックマークサイトページに移動しID登録などの必要処理を済ませ、各サイトの案内に従って資料を登録してください。ID取得をしても続けて資料の登録ができないときは、登録ブックマークサイトにログインしたままの状態でもう一度ハッピーキャンパスのブックマークボタンを押して資料を登録してください。
(7)ブログやホームページに取付ける
ご自分のブログ内に資料のリンクを貼り付けたいとき、ハッピーキャンパスではテキスト、画像、エンベッドという3種類の方法の中から選ぶことができます。それぞれの設定方法は次のようになります。
・テキスト: テキストの項目を選択しHTMLソースをそのままコピーしてブログ作成欄に貼り付けると、資料タイトルのテキストが表示され、そこから資料ページに直接移動することができます。
・画像: 画像の項目を選択し表示例のサイズを選びHTMLソースをそのままコピーしてブログ作成欄に貼り付けると、資料の1ページ目のみが画像になったものが表示され、その画像から資料ページに直接移動することができます。
・エンベッド: エンベッドの項目を選択し表示例のサイズを選びHTMLソースをそのままコピーしてブログ作成欄に貼り付けると、ブログ内にハッピーキャンパスと同じビューアが表示され、リンクから資料ページに移動することなくその画面の状態で資料内容を確認できます。また、資料は希望のサイズに変更することもできます。変更の際には、ソースをコピーして貼り付け、ソース内のwidth(幅) height(高さ)の" "内数字を直接変更します。widthは300~600、heightは250~1000以内で変更することができます。
(8)Twitterとfacebookにつぶやく
Twitterとfacebookに皆さんの資料や最近気になっている資料を紹介してみましょう。
(9)ゲストパスを発行する
ゲストパスとは、非公開のファイルやフォルダに仲間がアクセスできる権利を与える機能です。ゲストパスの使い方は、該当するビューアーの右側にある[ゲストパスを発行する]をクリックしてください。そして、発行されたゲストパスのURLをコピーし共有したい仲間に送ることで発行完了となります。
注意 ゲストパスを送ってもらった相手は、公開設定に関係なく発行中止まで、そのアドレスを利用し、いくらでも該当ファイルに接続可能ですので、気をつけてください。
ゲストパスのリストは、下記のアドレス先から確認することができます。
http://www.happycampus.co.jp/guestpass/list.html
(10)フォルダに入れる
追加したいフォルダを選択し、[入れる]ボタンをクリックすることで完了になります。新しいフォルダを作成する場合には、フォルダに入れるボックスの左下側にある[フォルダ追加]ボタンをクリックしてください。一つの資料を複数のフォルダに追加することもできます。フォルダから抽出する場合には、該当資料詳細ページの右下側にフォルダ名と「x印」が表示されます。「x印」をクリックすると、資料をファイル内から削除することができます。資料はファイル内から削除されますが、資料はそのまま見ることができます。
(11)グループに入れる
追加したいグループを選択し、[入れる]ボタンをクリックすることで完了になります。該当グループのメンバーは資料の閲覧、ダウンロードなどができるようになります。グループに入れた資料を抽出する場合には、該当資料詳細ページの右下側にグループ名と「x印」が表示されます。「x印」をクリックすると、該当グループ内から削除することができます。この場合、入れたグループから削除されますが、資料はそのまま見ることができます。
(12)公開設定を変更する
公開設定は、アップロードした資料の公開基準をご自分で設定できる機能です。資料1件ごとに設定できます。ハッピーキャンパスでは、アップロードした資料を4つの公開設定より選択し、設定することができます。
・全体公開:ユーザー全員が、資料閲覧可能
・選別公開(フレンド指定):フレンド中、選択したメンバーのみ資料閲覧が可能
・非公開:作成したユーザーのみ資料閲覧が可能
・販売中:作成したユーザーと資料を購入したユーザーのみ資料閲覧が可能
注意 公開設定が販売資料に変更された資料は、ハッピーキャンパスの資料審査の対象となります。審査の結果、資料が販売に相応しくないと判断された場合には、公開設定を変更させていただくことがありますので、ご了承ください。
(13)日付・時間を変更する
資料をアップロードした際に、自動的に資料の作成日付・最終更新日付が登録されます。登録情報に誤りがある場合には、ここから変更してください。
(14)販売画面を設定する:販売者用のプレビューモード設定
販売者の資料保護のため、提供する機能です。ハッピーキャンパスでは下記のように、二つの種類を提供しています。
・ウォーターマーク形: ウォーターマークとは、主に著作権保護などの目的から、画像や映像などのデジタルコンテンツに識別用情報を追加することであります。ハッピーキャンパスでは特別に作られたウォーターマークを提供しています。 ・サムネール形: 画像などを小さくして全体像をおおまかに把握するためのものです。ハッピーキャンパスでは基本形として提供しています。
(15)ファイルを更新する
アップロードしたファイルを新しいファイルに更新することができます。ただし、イベントに登録された資料は一年間、審査中の資料は審査が終わるまで変更や更新ができません。以前のファイル履歴は、該当ビューアーの上側にある[更新前ファイル]をクリックすると、確認できます。
(16)削除する
一度、削除した資料は元に戻せませんのでご注意ください。
(17)タイトル変更
タイトルの部分をクリックすると、変更することができます。
ただし、審査中の資料は修正することができませんので、資料審査が終了するまでお待ちください。
(18)タグ設定
資料を検索する際に指標となるキーワードのことです。販売資料など自分の資料が検索されやすいためにも必要です。ビューアーの下側をみると、[追加]ボタンがあります。追加ボタンをクリックすることによ...